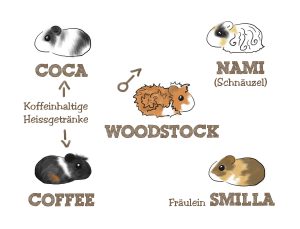So, heute zeige ich euch mal wie Ihr eure Wutzen bemalt. Natürlich nur virtuell, denn heute geht es um die Nachbearbeitung der Photos. Hierzu benutze ich gimp (weil`s kostenlos ist und mir Photoshop zu teuer ist). Mit gimp kann man nahezu alles machen was Photoshop auch kann, aber es ist ein klein wenig komplizierter. Ready? Hier die ersten Schritte.
Vorab: Mit Bearbeiten (oben in der Leiste) und Rückgängig kann man alle Schritte wieder rückgängig machen. Falls Ihr mal nen Fehler macht.
In Bildern:
1) Bild verkleinern- auf Bild (oben in der Leiste) gehen und dann auf Bild skalieren
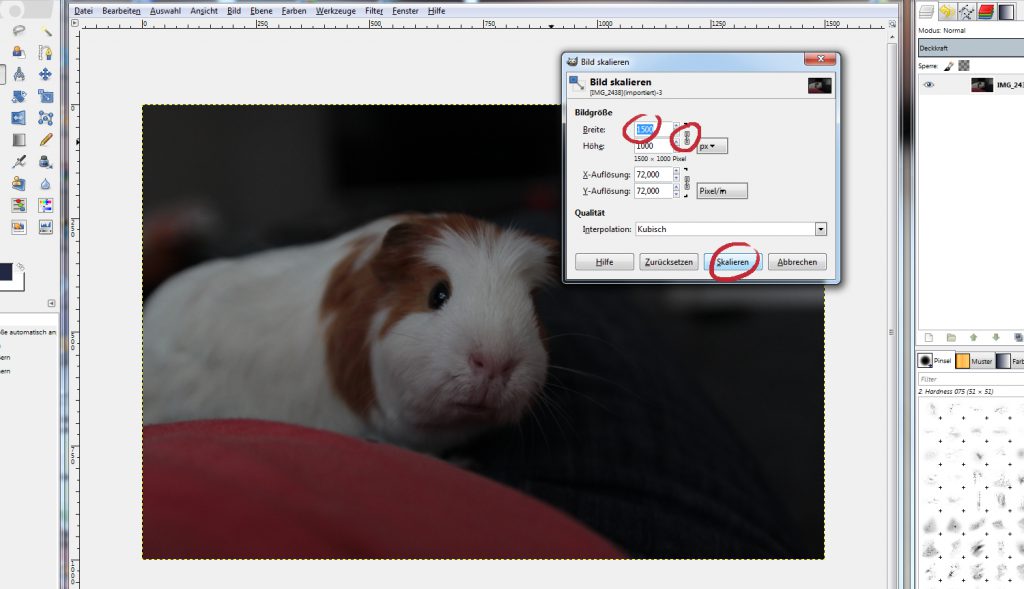
2) Licht ins Dunkel bringen (dunkle Bilder aufhellen)- den kleinen weissen Pfeil rechts an den schwarzen Bereich ranziehen:
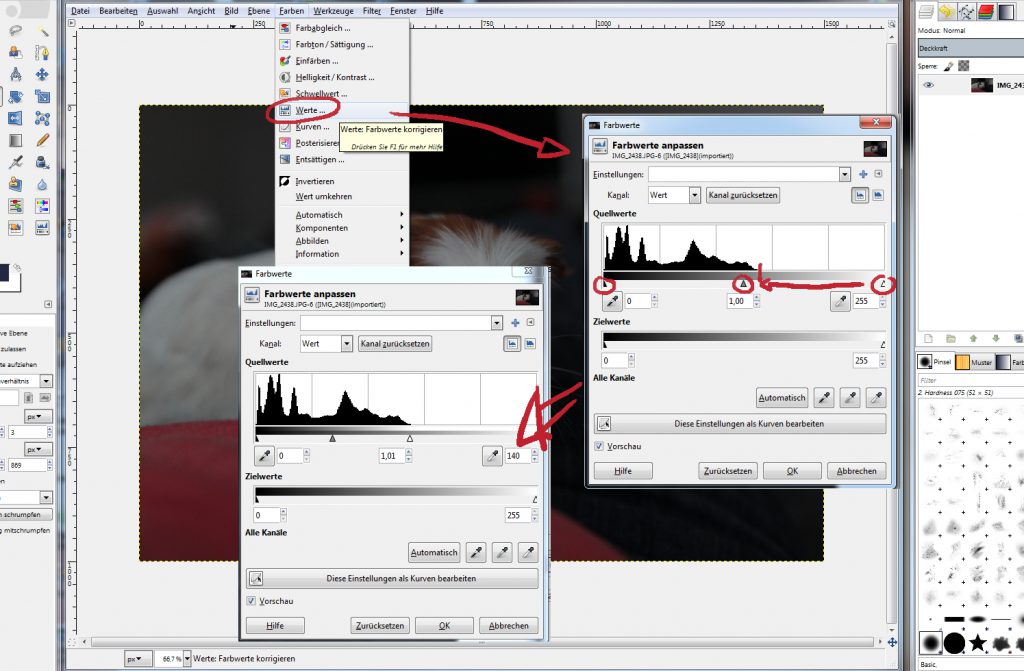
3) Zuschneiden – Schneidwerkzeug auswählen und mit Enter den ausgewählten Bereich bestätigen.
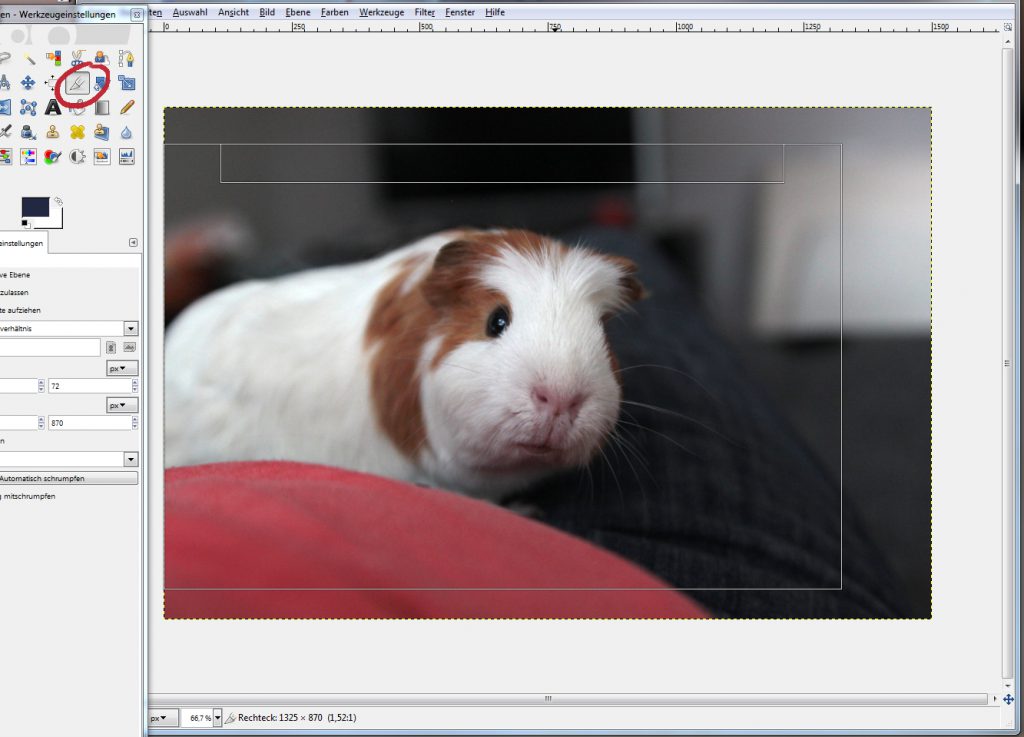
4) Ran-zoomen (Bild größer anzeigen ohne die Größe zu verändern) um Details extra zu bearbeiten (optional)
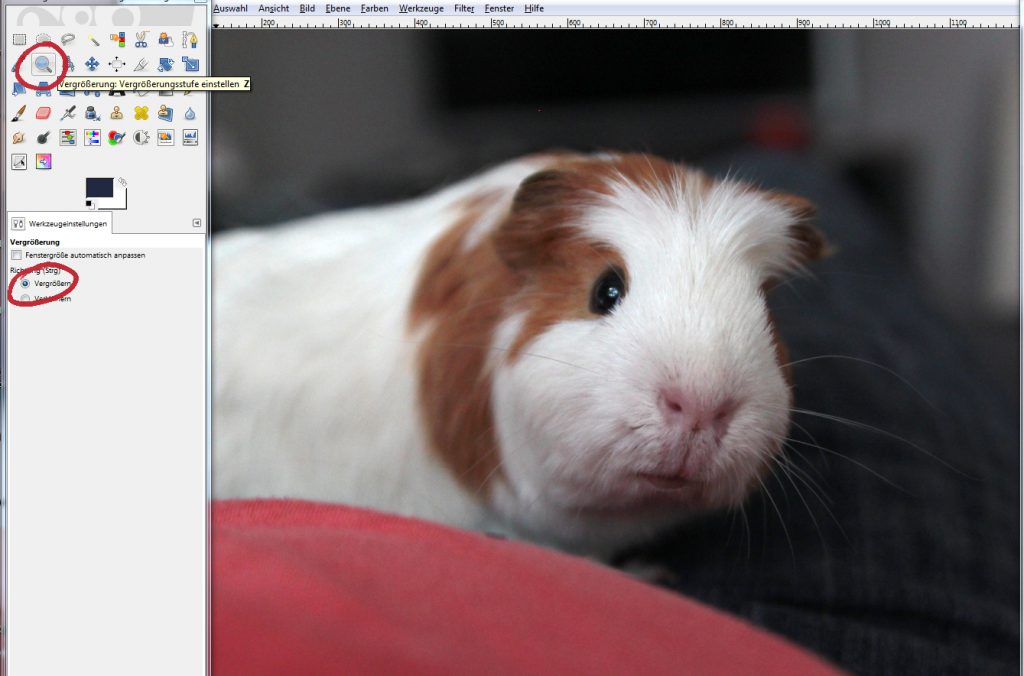
5) Das ganze Bild leicht schärfen
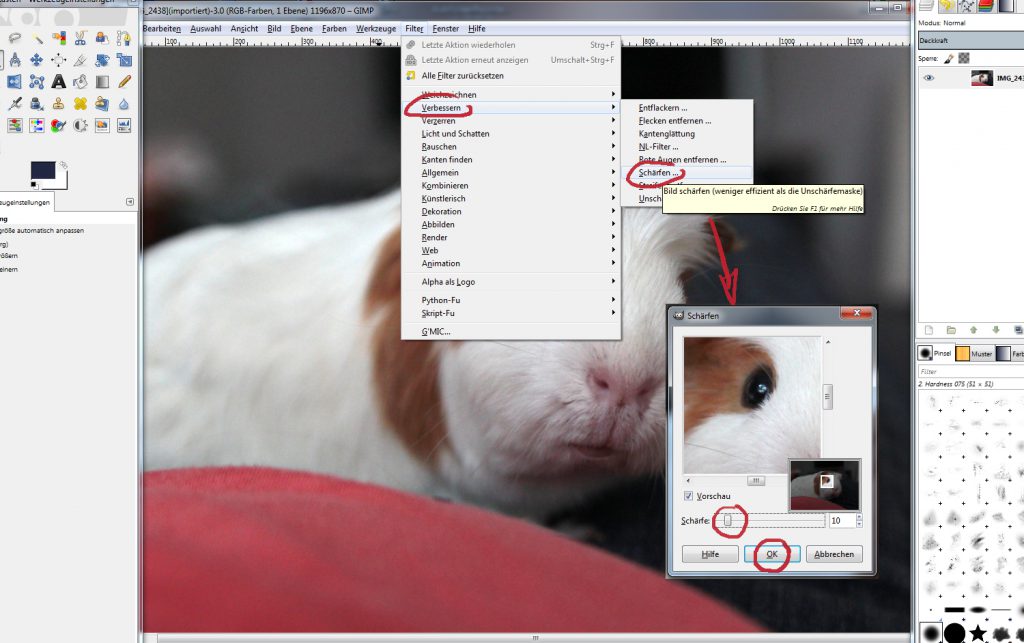
Eigentlich seid ihr jetzt fertig und könnt direkt zum letzten Punkt 10 (speichern) gehen. Wenn Ihr noch nicht genug habt geht´s noch weiter:
6) Augen und Nase extra schärfen
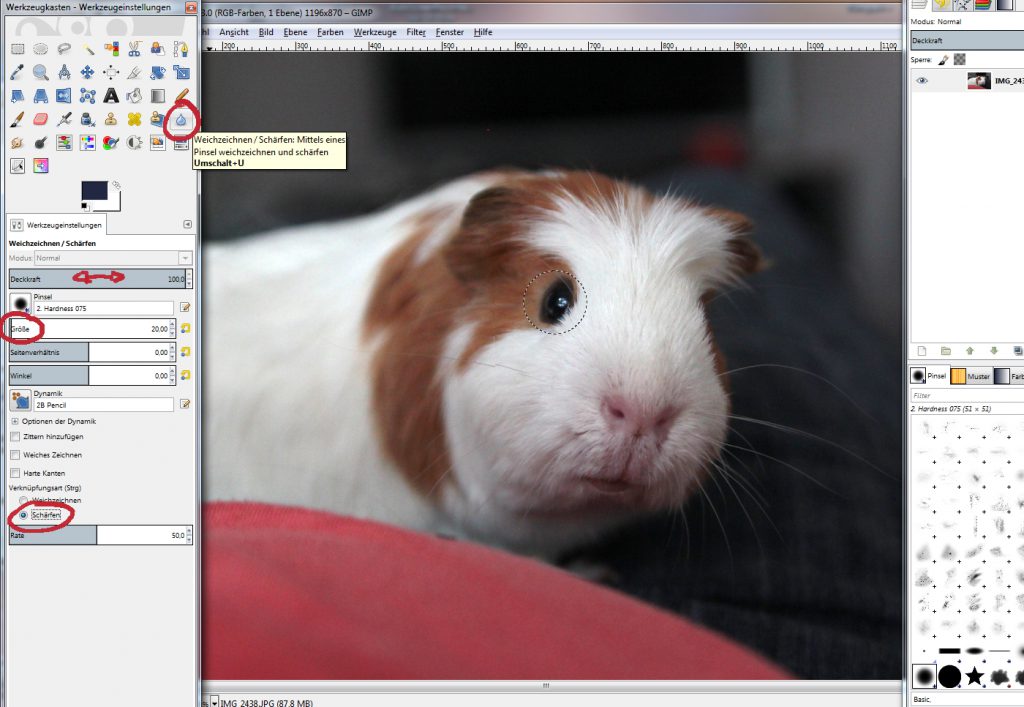
7) Die Glanzlichter im Auge aufhellen (mit abwedeln) oder das gesamte Auge etwas dunkler machen dazu statt Abwedeln auf Nachbelichten (der Button direkt drunter) gehen und statt auf Glanzlichter auf Schatten (zwei Buttons drüber). Ist der Effekt zu krass? Versucht das Gleiche mal nur mit Verringerung des Deckkraft Balkens. Statt auf 100% zb. nur auf 20%. Das Auge wirkt schärfer.
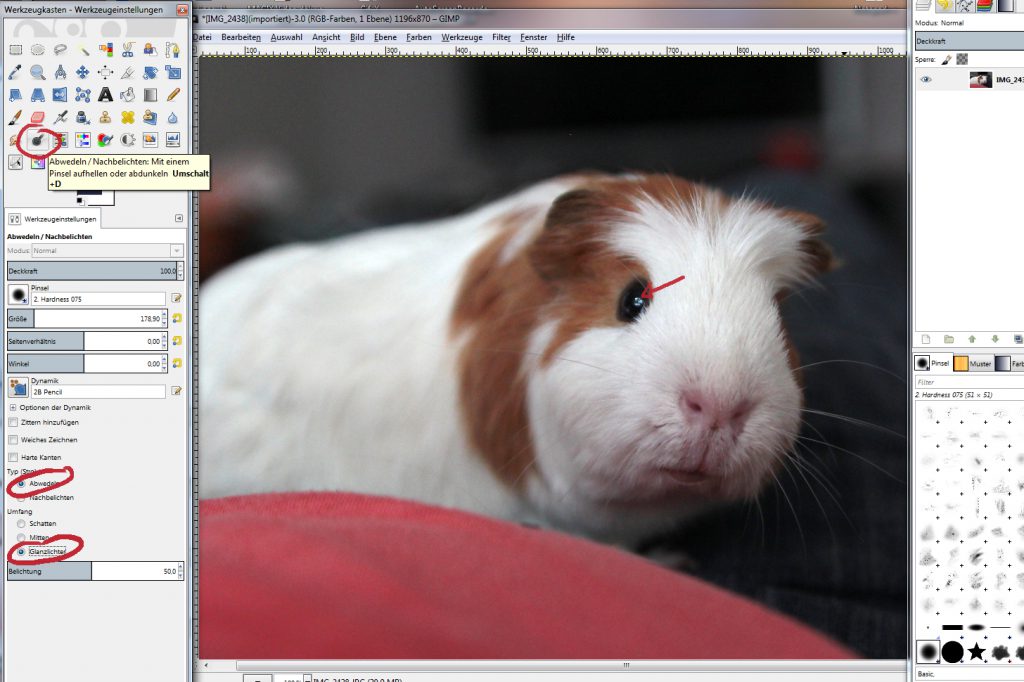
8) Noch mehr Kontrast? Gibt´s hier:
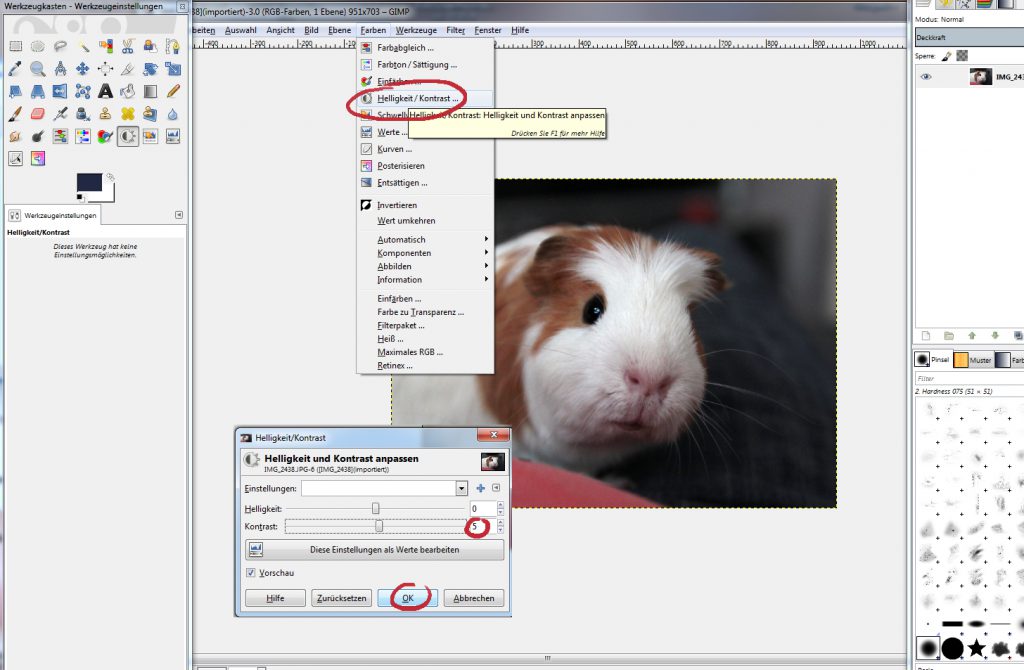
9) Bei arg dunklen Bildern kann man auch mit den Kurven nochmal aufhellen (hier hab ich nur leicht die mittleren Bildtöne etwas heller gemacht).
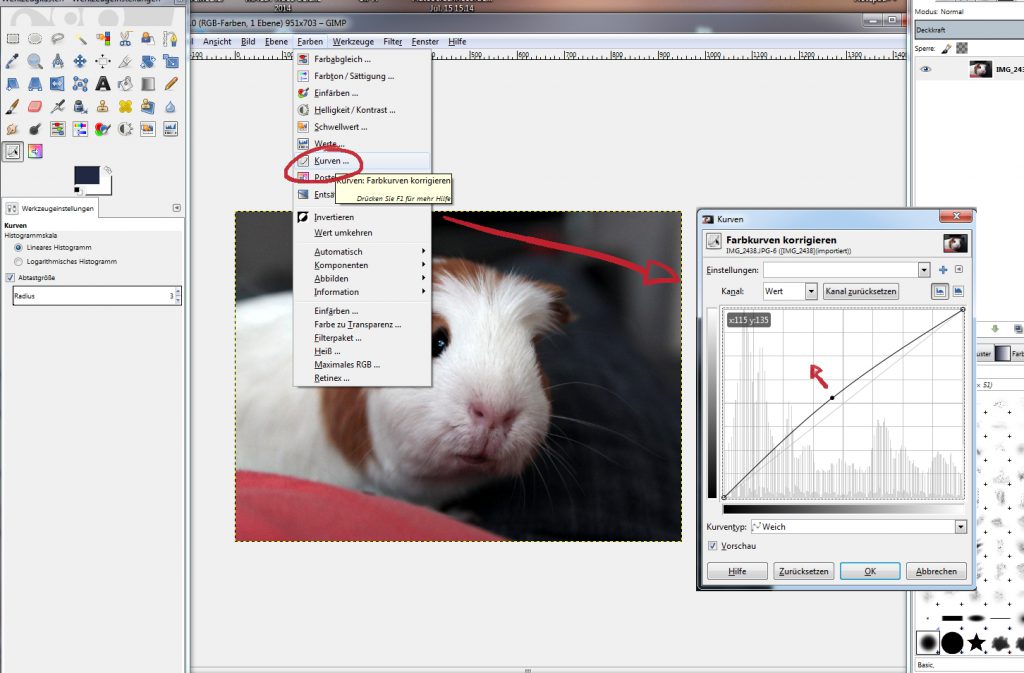
10) Speichern. Name eingeben. Punkt und Endung zb. jpg oder png dahinter. Den Ordner eingeben wohin das Bild gespeichert werden soll. Und auf exportieren klicken. Fertig!
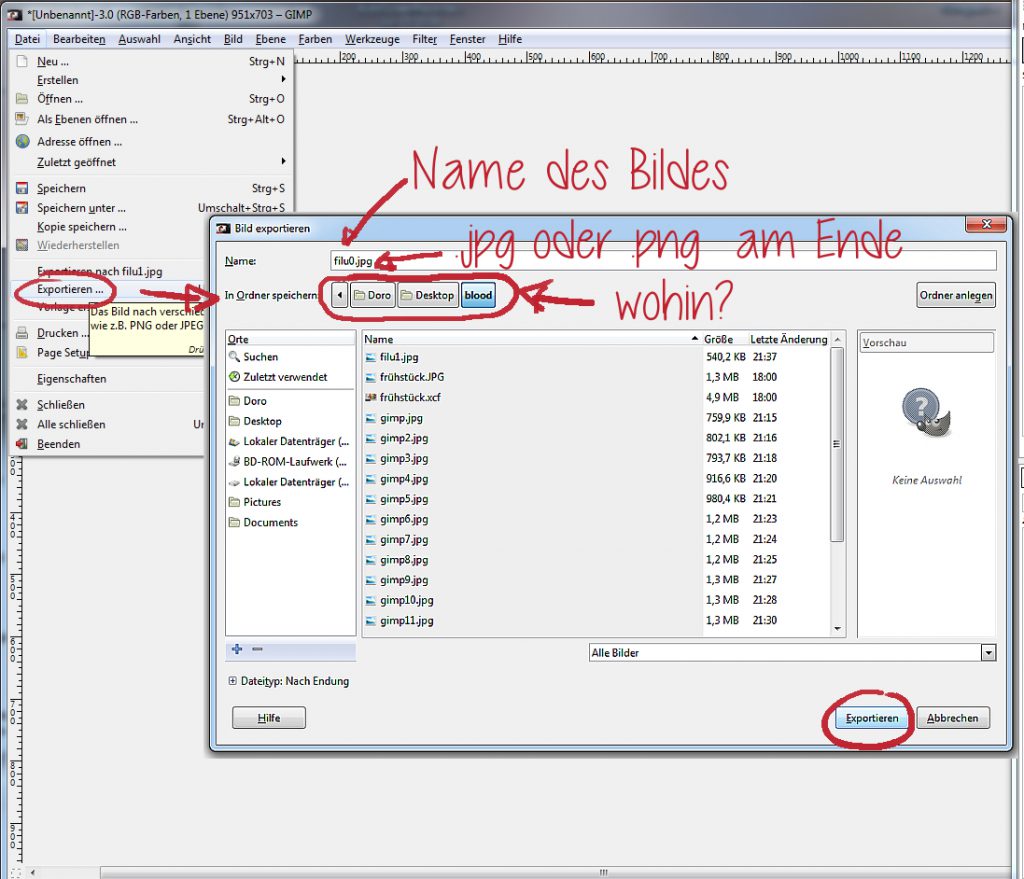
Und fragt mich bitte jetzt nicht warum meine Bilder alle jump und gimp heissen und in einem Ordner Namens blood gespeichert sind. Das ist so…weil halt…
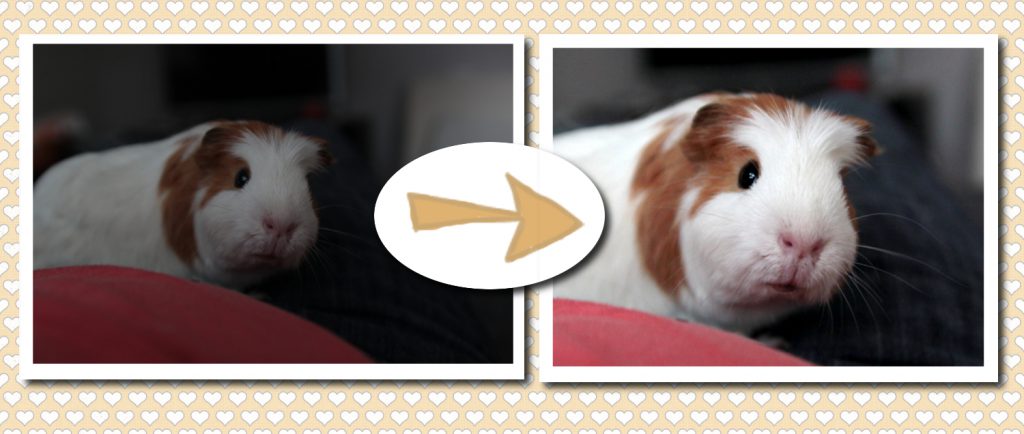
Auf youtube gibt es eine Million tolle Anleitungen für Anfänger. So kriegt man viele zu dunkle oder irgendwie sonst vermurkste Bilder wieder gerettet. Testet es. Aller Anfang ist schwer, aber es macht echt Spaß.
PS.: Nicht nur für Meerschweinebilder anwendbar. 😉
Liebe Grüße eure Doro